
スマートフォンよりテープライトを操作
こちらは内容のご紹介のみとなります。ご利用にあたってのWi-fi接続設定や、アプリ画面上の設定操作に関する問い合わせは当社では受け付けておりません。導入をご検討の際は予めご了承下さい。
スマートフォンにTuyaアプリケーション(Tuya smart)をインストールすることで、スマートフォン上の画面操作でLEDテープライトの点灯制御を行うことができます(※アプリケーションはiOS版、Andriod OS版両対応)。アプリケーションUIによる操作は、リモコンのボタンではできない細かい指示や設定を行えます。
例えば…



などの操作を行うことができます。設定した点灯動作をシーン登録して保存したり、保存名を変更してわかりやすく整理することもできます。
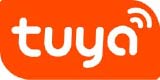 Tuyaとは・・・・・・Tuya社が提供するIoTプラットフォームです。スマートフォンのTuya Smartアプリを使用して、各種Tuyaサポート機器の操作が行えます。例えばドア施錠機器、監視カメラ、温度センサー、スイッチなど。当社コントローラーの一部はTuyaサポートのデバイスです。スマートフォンを使ってテープの点灯操作を行うことができます。
Tuyaとは・・・・・・Tuya社が提供するIoTプラットフォームです。スマートフォンのTuya Smartアプリを使用して、各種Tuyaサポート機器の操作が行えます。例えばドア施錠機器、監視カメラ、温度センサー、スイッチなど。当社コントローラーの一部はTuyaサポートのデバイスです。スマートフォンを使ってテープの点灯操作を行うことができます。
TuyaアプリケーションとオールインワンコントローラーWTJ5

当社取扱いのオールインワンコントローラーWTJ5はTuyaサポート対応デバイスです。TuyaアプリからWi-Fiからルーターを経由してTuya本社のCloudサービスに接続し、コントローラーの情報をデバイスとして登録します。登録が完了するとスマホから点灯制御ができるようになります。
設定後はWi-Fiに加えてモバイルネットワーク(3G/4G/5G)を経由しても操作が行えます。
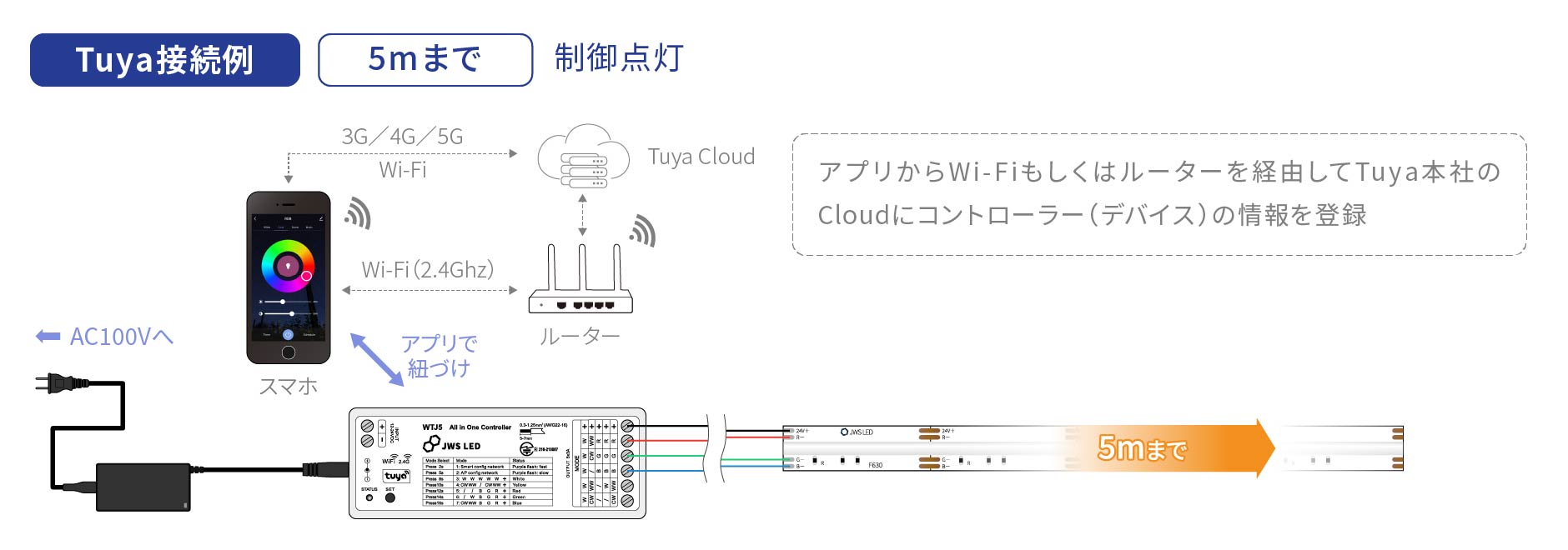
Tuyaアプリとコントローラーの紐づけ方法
Tuya SmartとWTJ5コントローラーの紐づけ設定の手順になります。あらかじめ対応ストアからTuya Smartアプリをスマホにインストールしておいて下さい。本項目ではiPhoneを使用しての説明となります。
※2023年11月時点での設定画面です。Tuya側の更新により画面や手順が異なることもあります。
※Tuyaに関する接続や設定のお問い合わせはお受けしていません。予めご了承お願いします。
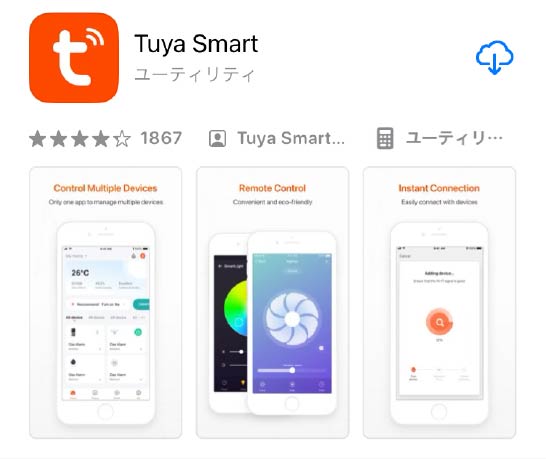
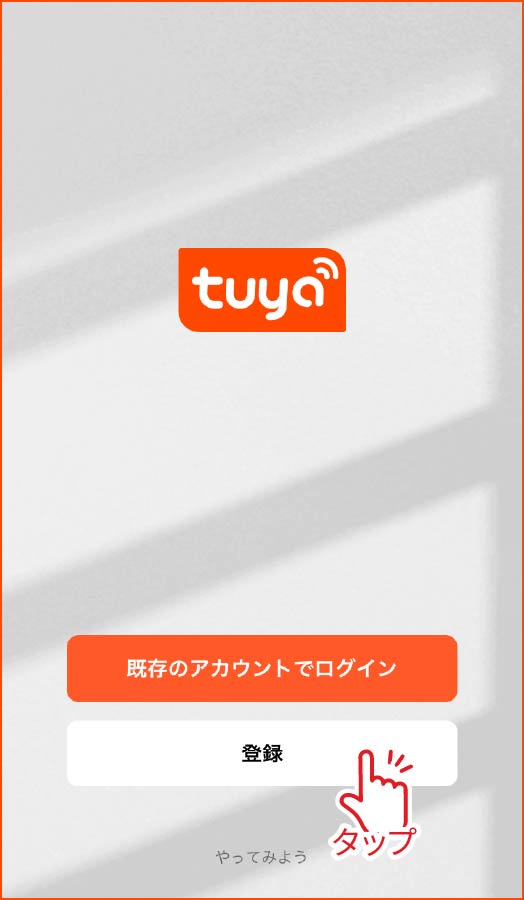
01 ユーザー登録
アプリを開くとユーザー登録画面が表示されるので、画面の指示に従って登録を進めて下さい。2回目以降はログインを行って下さい。
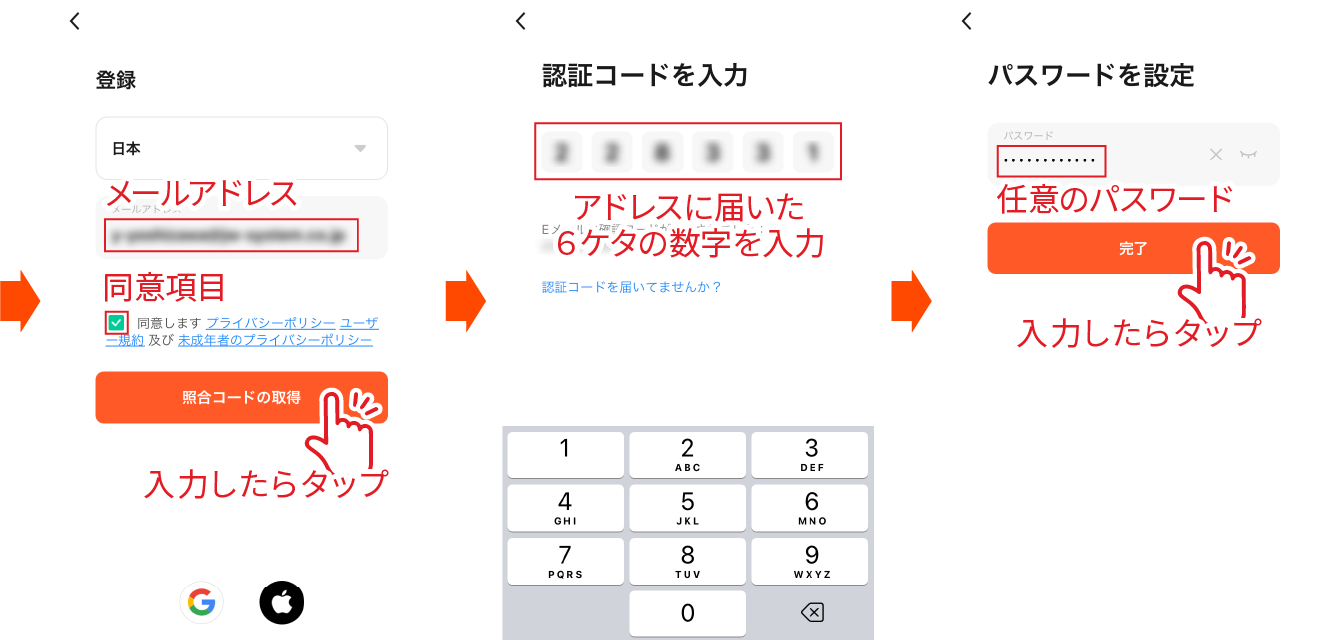
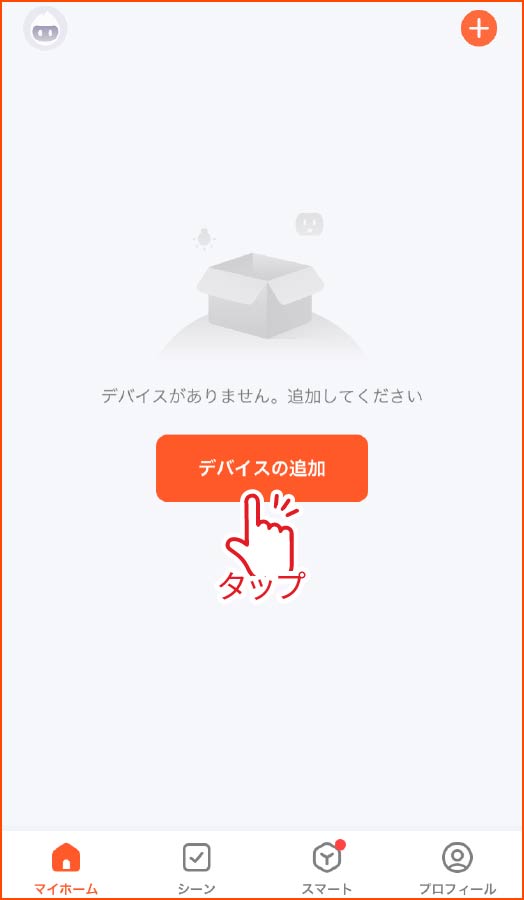
02 デバイスの追加と設定
ホーム画面から[デバイスの追加]をタップし、[ストリップライト(Wi-Fi)]の項目を選択。Wi-Fiの設定画面が表示されるため、2.4GHzのWi-Fiを選択します。
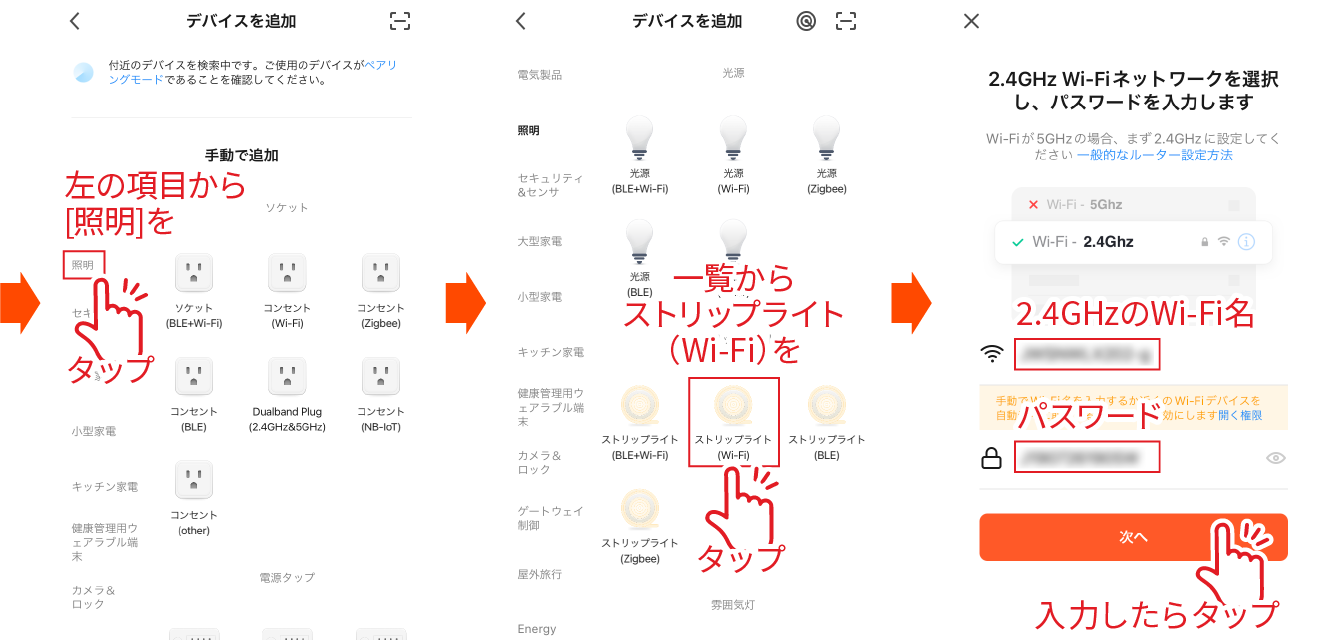

03 コントローラーとの紐づけ
コントローラー側のモード設定を合わせた後、再度SETボタンを長押ししてTuyaの接続待機状態にします。点滅中にアプリで操作を行うことで紐づけが完了します。
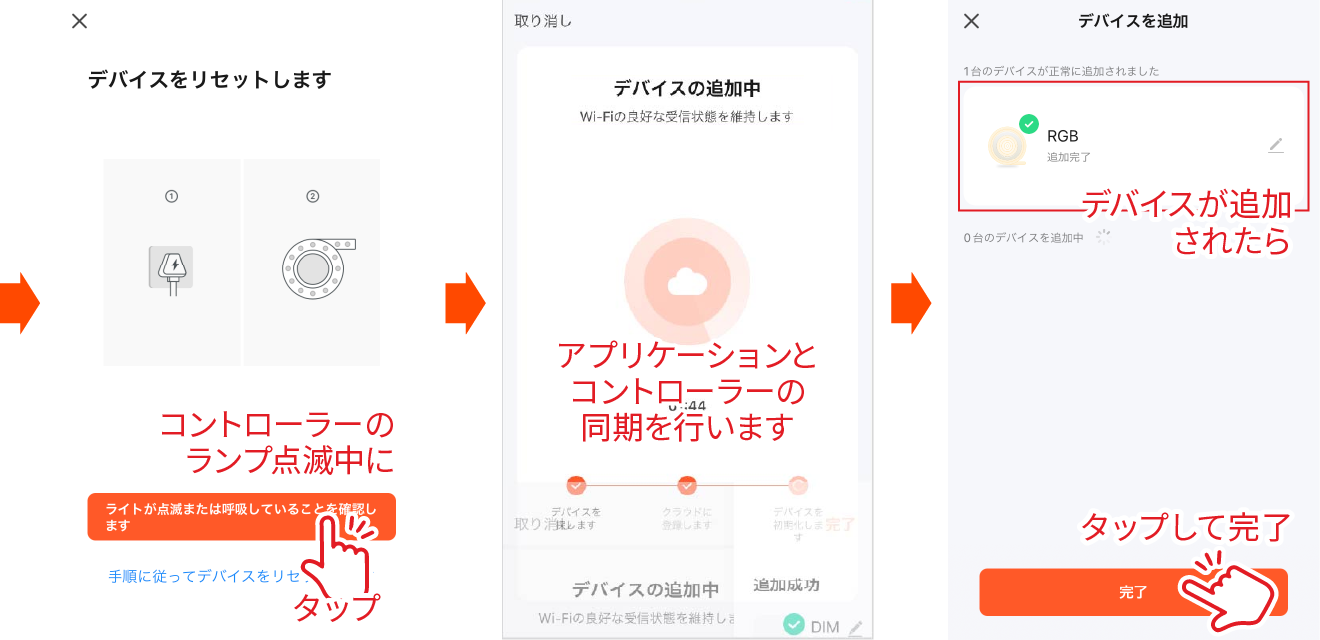
こちらは内容のご紹介のみとなります。ご利用にあたってのWi-fi接続設定や、アプリ画面上の設定操作に関する問い合わせは当社では受け付けておりません。導入をご検討の際は予めご了承下さい。
Tuyaアプリによる操作方法
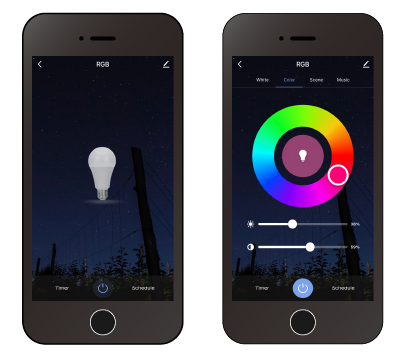
Tuyaアプリ内にデバイスを追加したら、コントローラーを経由してLEDテープを操作できます。通常のリモコンでは操作できない色調整、パターン編集、パターン速度調整など、細かい指定が可能となっています。

上部メニュータブから点灯メニューを選択します。
Tuyaアプリを使用したテープ操作UI(ユーザーインターフェース)のご説明です。機能が多いRGBを主で説明しています。カラー変化など幾つかの選択は無くなりますが、白色などでも同様な操作となります。
| 設定画面 | メニュー | 説明 |
|---|---|---|
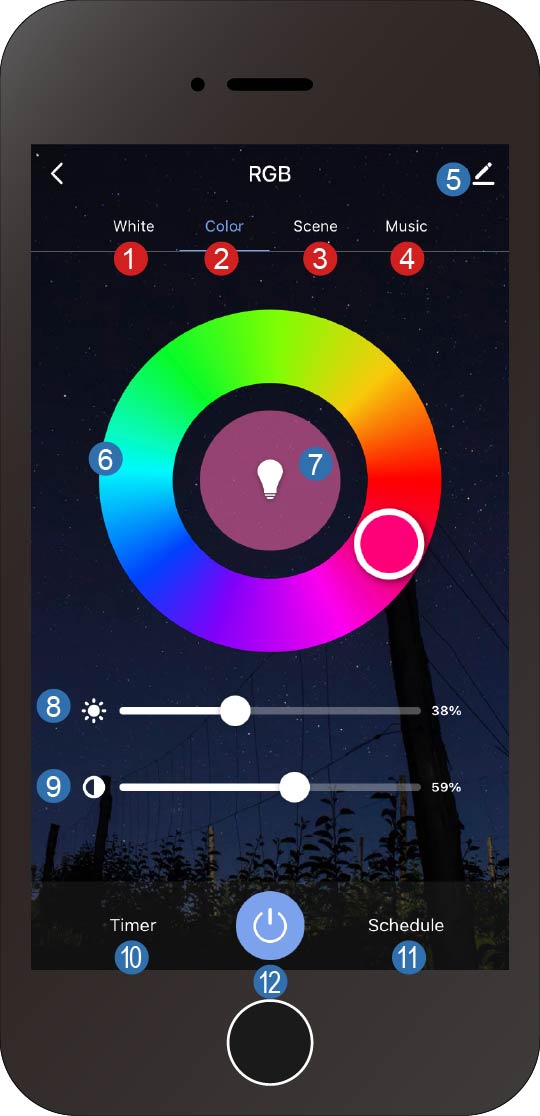
|
1 White メニュータブ 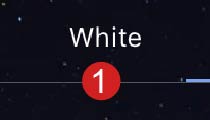
|
単色テープ(白など)の明るさを調整します。RGBテープの場合は白(RGB混合)の明るさ調整を行います。また、2色テープ(白、電球色)ではUIが2色用に変わります。単色と2色のUI画面 |
|
2 Color メニュータブ 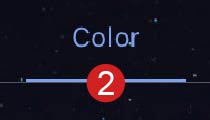
|
RGB系テープのみで使用します。色調整リングからの点灯色を選択、明るさ調整、彩度調整が行えます。RGB ColorのUI画面 |
|
|
3 Scene メニュータブ 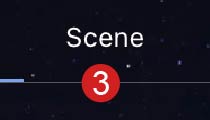
|
予め用意された8つの点灯パターンが選択できます。8つのパターンを編集(Edit)することで、お好みの点灯を作成登録できます。単色~RGBテープまで使用でききます。SceneのUI画面 |
|
|
4 Music メニュータブ 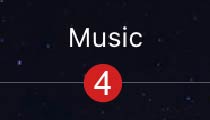
|
スマホのマイクで音楽を拾って、音の抑揚に合わせて点灯をします。単色~RGBテープまで使用できます。MusicのUI画面 |
|
|
5 タイトル変更 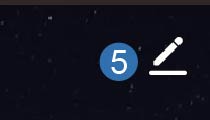
|
中央に表示させているタイトルの名前(※ 画像上ではRGB)を任意の名称に変更します。 |
|
|
6 色調整リング 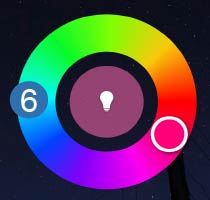
|
リングをタッチして、指定の色を選択できます。 |
|
|
7 点灯色 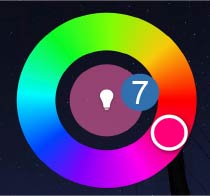
|
選択した色、明るさ、彩度を反映した点灯色が示されます。 |
|
|
8 明るさ調整 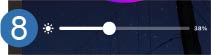
|
0%-100%の間で明るさを調整します。 |
|
|
9 彩度調整 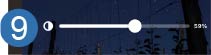
|
0%-100%の間で彩度を調整します。0%にになるにつれて白っぽくなります。 |
|
|
10 点灯タイマー 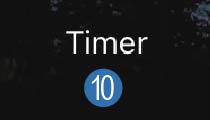
|
OFFまでの時間を設定できます。タイマーのUI画面 |
|
|
11 点灯スケジュール 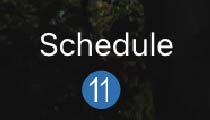
|
点灯をさせる日時を設定できます。例えば毎日朝9時に点灯、夜11に消灯など。 点灯スケジュールのUI画面 |
|
|
12 ON/OFFボタン 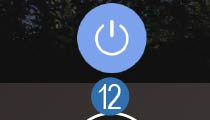
|
点灯のON/OFFを行います。 |
